Штрих М Методы Драйвера Напечататьфискстроку
Posted : admin On 30.06.2019Последние версии драйверов для ккм производства Штрих-М.
Заставку видио конец. Примеры заставок в начале видео - Примеры.
1 Описание работы с ПО «ШТРИХ-М: Драйвер ФР» в соответствии с «требованиями к разработке драйверов для фискальных регистраторов» компании 1С Версия документа от Оглавление Описание интерфейса. 3 Методы интерфейса. 3 GetVersion : ПолучитьНомерВерсии.
Описание свойств и методов драйвера ФР фирмы Штрих-М скачать здесь 2,8Мб. Описание свойств и методов драйвера ФР фирмы АТОЛ скачать здесь 2,21Мб. Драйвер фискального регистратора фирмы Штрих-М версии 4.6 можно скачать здесь 1,3Мб. Драйвер фискального регистратора фирмы АТОЛ можно скачать с сайта производителя. Необходимо найти ссылку «АТОЛ: Драйверы торгового оборудования» и скачать драйверы весом 17,4Мб. Она будет называться 'Тест драйвера' для Штрих-М или Драйвер ККМ для АТОЛ. С помощью этой утилиты можно отбить чек на ККМ, можно снять фискальные отчеты и т.п. Все можно сделать, или почти все. Но в первую очередь этой утилитой нужно настроить связь с кассой. PrintFiscalString (DeviceID, Name, Quantity, Price, Amount, Department, Tax): WordBool НапечататьФискСтроку. Коды ошибок см. В документе «Штрих-М: Драйвер ФР. Руководство программиста». Также используются дополнительные коды ошибок: 2000 – «Чек закрыт – операция невозможна» 2001 – «Чек открыт – операция невозможна». Возвращаемое значение: Метод возвращает True в случае успешного выполнения операции, в случае ошибки – False. Close (DeviceID): WordBool Отключить (ИДУстройства). Отключает фискальный регистратор Параметры.
3 GetLastError (ErrorDescription): Integer ПолучитьОшибку (ОписаниеОшибки). 3 Open (ValuesArray, DeviceID): WordBool Подключить (МассивЗначений, ИДУстройства). 3 Close (DeviceID): WordBool Отключить (ИДУстройства). 4 PrintXReport (DeviceID): WordBool НапечататьОтчетБезГашения (ИДУстройства). 4 PrintZReport (DeviceID): WordBool НапечататьОтчетСГашением (ИДУстройства). 4 CashInOutcome (DeviceID, Amount): WordBool НапечататьЧекВнесенияВыемки (ИДУстройства, Сумма). 4 OpenCheck (DeviceID, IsFiscalCheck, IsReturnCheck, CancelOpenedCheck, CheckNumber, SessionNumber): WordBool ОткрытьЧек (ИДУстройства, ФискальныйЧек, ЧекВозврата, АннулироватьОткрытыйЧек, НомерЧека, НомерСмены).
5 PrintFiscalString (DeviceID, Name, Quantity, Price, Amount, Department, Tax): WordBool НапечататьФискСтроку (ИДУстройства, Наименование, Количество, Цена, Сумма, Отдел, НДС). 6 CloseCheck (DeviceID, Cash, PayByCard, PayByCredit): WordBool ЗакрытьЧек (ИДУстройства, НаличнаяОплата, ОплатаКартой, ОплатаКредитом). 6 CancelCheck (DeviceID): WordBool ОтменитьЧек (ИДУстройства). 7 PrintNonFiscalString (DeviceID, TextString): WordBool НапечататьНефискСтроку (ИДУстройства, СтрокаТекста). 7 DeviceTest (ValuesArray, AdditionalDescription): WordBool ТестУстройства (МассивЗначений, ДополнительноеОписание).
7 CheckPrintingStatus (DeviceID): WordBool ПроверитьСостояниеПечати (ИДУстройства). 8 ContinuePrinting (DeviceID): WordBool ПродолжитьПечать (ИДУстройства). 8 OpenCashDrawer (DeviceID, CashDrawerNumber): WordBool ОткрытьДенежныйЯщик (ИДУстройства, НомерДенежногоЯщика). 8 LoadLogo (ValuesArray, LogoFileName, CenterLogo, LogoSize, AdditionalDescription): WordBool ЗагрузитьЛоготип (МассивЗначений, ФайлЛоготипа, ЦентрироватьЛоготип, РазмерЛоготипа, ДополнительноеОписание). 9 DeviceControl (DeviceID, TxData, RxData): WordBool УправлениеУстройством (ИДУстройства, ВхДанные, ВыхДанные).
9 DeviceControlHEX (DeviceID, TxData, RxData): WordBool УправлениеУстройствомХекс (ИДУстройства, ВхДанные, ВыхДанные) 2 Массив значений для настройки подключения Массив значений для загрузки логотипа Типы данных 3 Описание интерфейса Драйвер разработан в виде внешней компоненты 1С и предоставляет набор методов в соответствии с документом «Требования к разработке драйверов для фискальных регистраторов». При подключении драйвера в 1С:Предприятии в качестве параметра «Идентификатор объекта» в методе «ПодключитьВнешнююКомпоненту» необходимо использовать строку «AddIn.DrvFR1C». Пример: ПрогИД = 'AddIn.DrvFR1C'; ПодключитьВнешнююКомпоненту(ПрогИД); Драйвер = Новый(ПрогИД); Методы интерфейса GetVersion : ПолучитьНомерВерсии Возвращает номер версии драйвера GetLastError (ErrorDescription): Integer ПолучитьОшибку (ОписаниеОшибки) Возвращает код и описание последней произошедшей ошибки ErrorDescription: OUT ОписаниеОшибки ВЫХ Возвращает описание ошибки Код ошибки. Коды ошибок см. В документе «Штрих-М: Драйвер ФР. Руководство программиста». Также используются дополнительные коды ошибок: 2000 «Чек закрыт операция невозможна» 2001 «Чек открыт операция невозможна».
Open (ValuesArray, DeviceID): WordBool Подключить (МассивЗначений, ИДУстройства) Подключает фискальный регистратор. Создается новое устройство с заданными параметрами и возвращается его идентификатор.
ValuesArray IN МассивЗначений ВХ Массив значений для настройки подключения Тип данных «1С:Предприятия 8» Массив. Подробнее Массив значений для настройки подключения.
DeviceID: OUT ИДУстройства ВЫХ Возвращает идентификатор устройства. 4 Close (DeviceID): WordBool Отключить (ИДУстройства) Отключает фискальный регистратор PrintXReport (DeviceID): WordBool НапечататьОтчетБезГашения (ИДУстройства) Печатает на ФР отчет за смену без гашения (не закрывает кассовую смену). Требует административные привилегии PrintZReport (DeviceID): WordBool НапечататьОтчетСГашением (ИДУстройства) Печатает на ФР отчет за смену с гашением (закрывает кассовую смену).
Требует административные привилегии CashInOutcome (DeviceID, Amount): WordBool НапечататьЧекВнесенияВыемки (ИДУстройства, Сумма) Печатает на ФР чек внесения/выемки (зависит от переданной суммы). Сумма = 0 внесение, Сумма 0, то в чеке печатается денежная надбавка. Размер скидки / надбавки равен абсолютной величине Сумма Цена.Количество.
ВХ ИДУстройства Name: IN ВХ Наименование Наименование товара Quantity: Double IN Количество ВХ Количество товара Amount: Double IN Сумма ВХ Конечная сумма по позиции чека (с учетом всех скидок/наценок; в формате,) Department: Integer IN Отдел ВХ Отдел, по которому ведется продажа Tax: Single IN НДС ВХ НДС в процентах (от 0 до 99,99%). Может принимать только одно из четырех значений налоговых ставок, переданных при подключении. CloseCheck (DeviceID, Cash, PayByCard, PayByCredit): WordBool ЗакрытьЧек (ИДУстройства, НаличнаяОплата, ОплатаКартой, ОплатаКредитом) Закрывает чек. ИДУстройстваВХ Cash: Double IN НаличнаяОплата ВХ Сумма наличной оплаты 6 7 PayByCard: Double IN ОплатаКартой ВХ Сумма оплаты картой. Наименование для этого типа оплаты берется из параметра PayName1 «МассиваЗначений» PayByCredit: Double IN ОплатаКредитом ВХ Сумма оплаты кредитом. Наименование для этого типа оплаты берется из параметра PayName2 «МассиваЗначений» CancelCheck (DeviceID): WordBool ОтменитьЧек (ИДУстройства) Отменяет ранее открытый чек. Требует административные привилегии.
PrintNonFiscalString (DeviceID, TextString): WordBool НапечататьНефискСтроку (ИДУстройства, СтрокаТекста) Выводит произвольные строки на ленту в нефискальном режиме TextString: IN СтрокаТекстаВХ Строка с текстом DeviceTest (ValuesArray, AdditionalDescription): WordBool ТестУстройства (МассивЗначений, ДополнительноеОписание) Выполняет пробное подключение и опрос устройства. При успешном выполнении подключения в описании возвращается описание устройства. При отрицательном результате возвращается описание возникшей проблемы при подключении.
ValuesArray: IDispatch IN МассивЗначений ВХ Массив значений для настройки подключения 7 8 Тип данных «1С:Предприятия 8» Массив. Подробнее Массив значений для настройки подключения. AdditionalDescription: IN ДополнительноеОписание ВХ Описание результата выполнения теста CheckPrintingStatus (DeviceID): WordBool ПроверитьСостояниеПечати (ИДУстройства) Проверяет состояние печати Метод возвращает True в случае, если в ФР присутствует бумага и не требуется выполнять продолжение печати, в противном случае возвращает.
ContinuePrinting (DeviceID): WordBool ПродолжитьПечать (ИДУстройства) Продолжает прерванную печать документа выполняет продолжение печати, в противном случае возвращает. OpenCashDrawer (DeviceID, CashDrawerNumber): WordBool ОткрытьДенежныйЯщик (ИДУстройства, НомерДенежногоЯщика) Открывает денежный ящик CashDrawerNumber: Integer IN НомерДенежногоЯщика ВХ Номер денежного ящика 8 9 LoadLogo (ValuesArray, LogoFileName, CenterLogo, LogoSize, AdditionalDescription): WordBool ЗагрузитьЛоготип (МассивЗначений, ФайлЛоготипа, ЦентрироватьЛоготип, РазмерЛоготипа, ДополнительноеОписание) Загружает в устройство логотип из указанного файла ValuesArray: IDispatch IN МассивЗначений ВХ Массив значений для загрузки логотипа Тип данных «1С:Предприятия 8» Массив. Подробнее Массив значений для загрузки логотипа. LogoFileName: IN ФайлЛоготипа ВХ Имя файла логотипа (включая путь к файлу).
Для корректной загрузки файл должен быть формате BMP, содержать монохромное изображение размером не более 320 пикселей в ширину и не более 1200 пикселей в высоту. CenterLogo: WordBool IN ЦентрироватьЛоготип ВХ Флаг, указывающий на необходимость центрирования логотипа при загрузке LogoSize: Integer OUT РазмерЛоготипа ВЫХ Высота загруженного логотипа.
Используется в методе «Подключить» AdditionalDescription: OUT ДополнительноеОписание ВЫХ Описание результата загрузки логотипа DeviceControl (DeviceID, TxData, RxData): WordBool УправлениеУстройством (ИДУстройства, ВхДанные, ВыхДанные) Передает низкоуровневую команду устройству TxData: IN ВхДанные ВХ Последовательность байт команды, передаваемой в ФР. Описание протокола). Например, для команды «гудок» последовательность будет такая (в шестнадцатеричном виде): «13 1E ».
То есть, последовательность начинается с кода команды (в данном случае «13»), за ним следуют параметры команды (в данном случае пароль оператора: «1E »). 9 10 RxData: Integer OUT ВыхДанные ВЫХ Последовательность байт ответа ФР.
DeviceControlHEX (DeviceID, TxData, RxData): WordBool УправлениеУстройствомХекс (ИДУстройства, ВхДанные, ВыхДанные) Команда аналогична предыдущей команде DeviceControl. Передает низкоуровневую команду устройству. Отличие заключается в том, что входные и выходные данные передаются в виде HEX-строки. Договор аренды с физ.
TxData: IN ВхДанные ВХ Последовательность байт команды, передаваемой в ФР. Описание протокола). Например, для команды «гудок» последовательность будет такая (в шестнадцатеричном виде): «13 1E ». То есть, последовательность начинается с кода команды (в данном случае «13»), за ним следуют параметры команды (в данном случае пароль оператора: «1E »). Последовательность задается в виде строки в HEX-формате (разделенные пробелами двузначные шестнадцатеричные числа). RxData: Integer OUT ВыхДанные ВЫХ Строка с последовательностью байт ответа ФР.
Также возвращается в HEX-формате. 10 11 Массив значений для настройки подключения Параметр МассивЗначений имеет тип данных «1С Предприятия8» Массив.
Наличие всех параметров в структуре обязательно.
В данной статье пошагово рассматривается, как подключить и настроить фискальный регистратор для программы 1С на примере модели ШТРИХ-LIGHT-ФР-К и конфигурации Управление торговлей 10.3. Данную настройку рекомендуется выполнять опытным пользователям или специалистам 1С. Первым делом на компьютер следует поставить драйвер торгового оборудования с диска, который обычно идет в комплекте вместе с приобретенным оборудованием.
В случае, если такого диска нет, то скачать драйвера для фискального регистратора можно с сайта производителя. Установку драйверов выполняем по умолчанию.
В нашем случае мы используем тест драйвера версии 4.9. Следующим шагом подключаем фискальный регистратор через порт и включаем питание, после чего запускаем Тест Драйвера 4.9 и в открывшемся окне нажимаем кнопку «Настройка свойств» (рисунок 1).
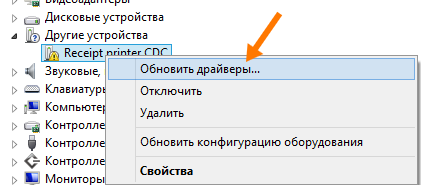
– Тест драйвера 4.9 Откроется окно «Свойства» драйвера ФР 4.9, откуда первым делом перейдем к поиску оборудования — «Поиск оборудования». В следующем открывшемся окне нажмем «Начать поиск». Если фискальный регистратор был правильно подключен и опознан компьютером, то Тест драйвера сообщит о том, к какому порту он подключен. На рисунке 2 видим, что наш фискальный регистратор ШТРИХ-LIGH-ФР-К найден на порту COM4. – Поиск оборудования Закроем окно поиска оборудования и в открытом окне «Свойства» заполним следующие поля (рисунок 3): Подключение – мы выбрали вариант Локально, так как наше оборудование подключено к компьютеру, на котором мы выполняем данную настройку. COM порт – укажем найденный COM4.
Скорость — выберем максимальную 115200. Таймаут – можно поставить 100 или 150.
Значения паролей можно оставить по умолчанию. – Настройка свойств торгового оборудования Далее проверим связь с нашим оборудованием, нажав верхнюю кнопку «Проверка связи», после чего, если связь будет установлена, в поле Код ошибки должно появиться название фискального регистратора (рисунок 4).
– Проверка связи с фискальным регистратором Наш фискальный регистратор корректно подключен к компьютеру и теперь готов к настройке в программе 1С. Подключение и настройка фискального регистратора в 1С Перейдем к настройке в программе 1С для работы с фискальным регистратором. Запустим 1С в режиме 1С:Предприятие и войдем под тем пользователем, у которого достаточно прав для подключения и настройки торгового оборудования.
На верхней панели меню переходим на закладку Сервис - Торговое оборудование -Подключение и настройка торгового оборудования (рисунок 5). – Настройка торгового оборудования в 1С Откроется окно «Подключение и настройка торгового оборудования», на форме которого перейдем на закладку «Фискальные регистраторы» и выберем обработку обслуживания торгового оборудования, но для начала нам необходимо добавить её в справочник. В окне формы создания элемента справочника «Обработки обслуживания торгового оборудования» заполним поле «Обработка», выбрав файл с обработкой, который можно скачать с сайта обновлений 1С. Все описанные процедуры с формами представлены на рисунке 6. – Подключение и настройка нового торгового оборудования После загрузки файла обработки все реквизиты формы заполнятся автоматически (рисунок 7).
– Обработка обслуживания торгового оборудования Далее закроем все окна нажатием кнопки «ОК» и оставим только открытое окно формы «Подключение и настройка торгового оборудования». Теперь нам необходимо в табличную часть «Список подключенных фискальных регистраторов» добавить новую модель оборудования и указать для нее кассу. Выполнить действие «Добавить» и щелкнуть по полю выбора «Модель», после чего создадим новый элемент справочника «Торговое оборудование». В открывшейся форме выберем обработку обслуживания — Фискальный регистратор, укажем модель нашего фискального регистратора ШТРИХ-LIGHT-ФР-К и зададим имя торгового оборудования. Мы назовем оборудование именем модели.
Штрих М Драйвер
Эти действия представлены на рисунке 8. – Выбор модели торгового оборудования Теперь создадим и выберем кассу ККМ и нажмем «Параметры» (рисунок 9). – Модель и касса ККМ создаваемого фискального регистратора Далее откроется форма «Обработка «Штрих-М: Фискальные регистраторы», где нужно установить такие же параметры, как в настройке свойств Теста Драйвера 4.9 и выполнить тест устройства: Функции - Тест устройства.
На рисунке 10 видим, что у нас тест устройства выполнен успешно. – Настройка и тест устройства фискального регистратора Закроем окно обработки и выполним проверку на открытой форме «Подключение и настройка торгового оборудования».
Если все в порядке, то программа сообщит нам, что Торговое оборудование настроено корректно (рисунок 11). – Проверка корректности настройки оборудования В завершении настройки торгового оборудования следует указать Группы пользователей торгового оборудования: верхнее меню Сервис - Пользователи - Группы пользователей торгового оборудования.
Штрих М Методы Драйвера Напечататьфискстрокур
Откроется окно со списком, где нужно 2 раза щелкнуть по полю Фискальный регистратор и заполнить Состав группы пользователями, которые будут иметь доступ к торговому оборудованию.